 使い方の概略
使い方の概略
次の順に、ボタンを左クリックして下さい。
【start】 --> プログラム --> SUPER KiDインターネットパック --> LogoCraft
すると、次の画面が表示されます。
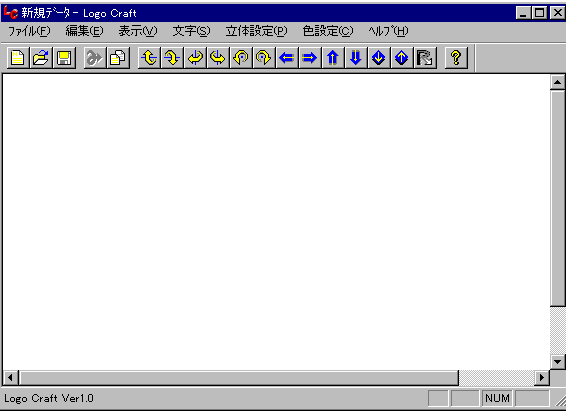
最も上のメニューバーのうち、良く使うメニューの役割を以下に示します。
| メニュー | 役割 |
|---|---|
| 文字(S) | 文字入力および字間、字の変形などの設定をする |
| 色設定(C) | 文字の色、柄、輪郭色、光源の方向、背景色などを設定する |
上記メニューのうち、【文字】ボタンをクリックして表示されるメニューから「文字入力」を選択すると、次のような画面が現れます。
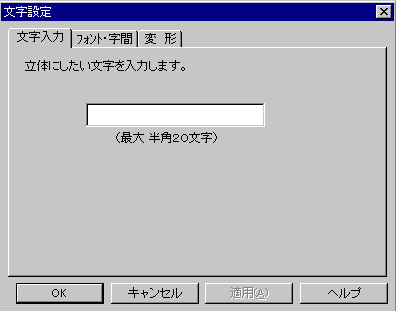

その他、メニューの【立体設定】では、文字に厚みをつけたり、文字に捻りを加えたりすることができます。
加工した字を作成する場合は、絵を用紙に描く時と同様に、次の手順で行ないます。
上記の順に、説明しておきます。
【新規作成】 --> 用紙の大きさ入力 --> 【OK】
用紙の大きさの設定は、幅を500、高さを100程度に設定してみて下さい。この大きさの用紙はホームページのタイトル程度の大きさです。これを目安にして変更されても構いません。
【OK】ボタンをクリックすると指定した大きさの画面が白く現われます。 その直後に、上記に示す文字設定の画面が現れます。
文字設定の白い窓の部分に文字を入力します。
文字は、日本語では10字までという制限(このソフトウエアの制限)がありますので、良く考えて入力して下さい。
入力後、OKボタンを押すと、入力した字が準備した用紙に表示されます。
次の例は「鶴子のページ」と入力し、OKボタンを押した直後の画面です。

上記は、字が用紙からはみでていますが、この場合は、上に準備されたボタン
 を何回かクリックして下さい。
すると字が遠くに行く感じで、徐々に小さくなります。
を何回かクリックして下さい。
すると字が遠くに行く感じで、徐々に小さくなります。
適切な大きさの字になりましたら、字を加工します。
加工は、上記の表に示したボタンやメニューをマウスでクリックすることによって行ないます。次のようなことを実際にやって加工して見て下さい。
【文字設定】メニューでは、
【立体設定】メニューでは、
【色設定】では、
保存する場合は、以下の手順で行ないます。
但し、2回目以降の保存は、【上書き保存】ボタンを左クリックするだけで保存できます。
