![]()
![]()
![]() FTP
FTP
FTPは、ネットワークで接続されたコンピュータ間でファイルを送受信する機能です。作成したホームページをサーバに送り込む場合に、通常この機能を利用し、ページファイルをサーバに送ります。
一般的には、ファイルを転送する側(ローカル)と転送される側(ホスト)の両方のコンピュータに利用者登録がされていないと使えません。しかし、インターネットには、利用者登録をしていなくても使えるコンピュータとして匿名ftp(anonymous ftp)サーバと呼ばれるコンピュータがあります。匿名ftpサーバは、誰でもが使うことができます。匿名FTPサーバには、フリーのソフトウエアなどが保存されて、利用者に提供されます。
 宇部短期大学利用者の方へ
宇部短期大学利用者の方へ
宇部短期大学のWWWサーバは、利用登録をされている方だけが利用できます。匿名では利用できません。また、利用登録をされている方でも、宇部短期大学外のネットワークからWWWサーバへFTPでファイルを送信することはできません。したがって、必ず学内のコンピュータからWWWサーバへファイルを送信して下さい。
 FTPソフトウエア
FTPソフトウエア
UNIX系のOSでは、FTPコマンドがあらかじめ準備されています。Windows 系のOSには、FTP用のフリーソフトウエアが多数あります。ここでは、FFFTPというソフトを紹介します。
 FFFTP
FFFTP
FFFTPは、「窓の森」サイトなどからFTP用ソフトウエアとしてダウンロードできます。
このソフトウエアは、フリーのソフトウエアでは最も多くの人に利用されたソフトウエアとしても有名です。それだけに大変使いやすいソフトです。

インストールが済むと上記のようなアイコンができます。これをダブるクリックすることによって、ソフトウエアが起動されます。
 FFFTPへ接続先の設定
FFFTPへ接続先の設定
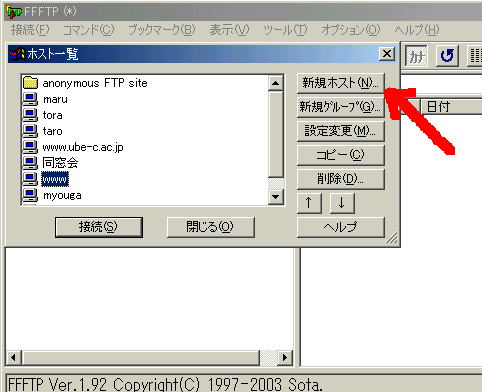

| 設定項目 | 設定内容 |
| ホスト名の設定 | www(何でも良い。この名前がホスト一覧に表示される) |
| ホスト名(アドレス) | www.ube-c.ac.jp |
| ユーザ名 | egi (自分のユーザアカウントID) |
| パスワード | パスワード (上記アカウントに対するパスワード) |
| ローカルの初期フォルダ | ホームページファイルがあるディレクトリへのパス(自分のパソコン) |
| ホストの初期フォルダ | public_html(個人ページの場合に必要。組織ページの設定では不要) |
 ページをアップロードする。
ページをアップロードする。
アップロードとは、自分のパソコンにあるファイルをサーバファイルにコピーすることを意味します。
FFFTPを使ってアップロードする場合、次のようにします。、
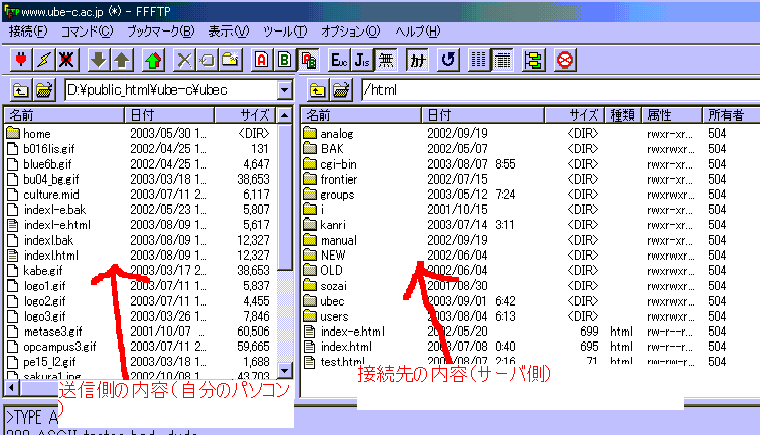
 ページをダウンロードする
ページをダウンロードする
ダウンロードとは、接続先のコンピュータから自分のパソコンにファイルをコピーすることを意味します。
ダウンロードは、アップロードとほぼ同じ操作をしますが、異なるのは、5番目が次のようになります。
5、ダウンロードする場合は、右側からファイルを選択し、↓ボタンをクリックする。
これにより、サーバにあるファイルが自分のパソコンにコピーされます。
連絡先:egi.ube-c.ac.jp